Frosmo "Northridge" 2016-11-28
2016-11-28 at 08:30 (admin.inpref.com)
The Northridge release contains two new features (test mode and featured segments), a major update to the Preview Tool, and some minor improvements and bug fixes.
Major changes
Test mode
Background
Previously, you could test modifications using a test segment. You had to create a segment with a page visit segmentation rule and add a specific query parameter in the rule. You could then enter the test segment by adding the query parameter in the page URL and see whether the modification worked as expected.
Test mode allows you to test a modification without having to create a separate segment.
Description
Modifications for which test mode is enabled are visible only to visitors who browse your site in test mode. Test mode is session-specific and domain-specific, and only affects the tab in which it is activated.
To enable test mode for a modification, in the modification settings, select Display Options > Advanced settings, and select Test mode.
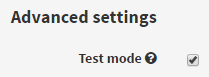
You must also activate test mode in the browser by appending the web page URL with the ?frosmotest=on query.

If the URL already contains a query, append it with &frosmotest=on instead.

For detailed instructions for using test mode, see Test mode.
Featured segments
Background
Certain segments are more important than others and you want to easily monitor their size, conversion rate, and the revenue they bring in. Frosmo Administration Panel now contains a feature that allows you to select segments to be shown in the dashboard (Overview) of your site.
Description
To see the featured segments in the Frosmo Administration Panel, open the dashboard, and scroll down until you see the featured segments section.
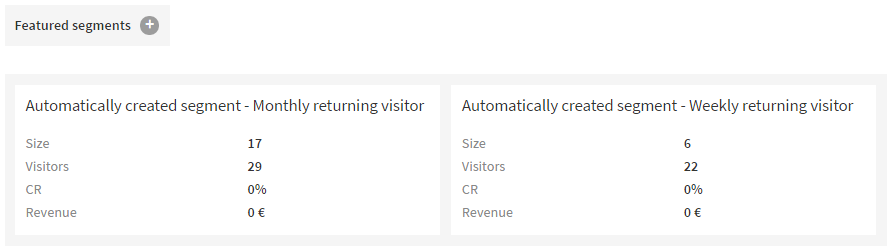
To modify the featured segments, click Featured segments. The Select featured segments UI opens. In the UI, you can select segments to be added to and removed from featured segments.
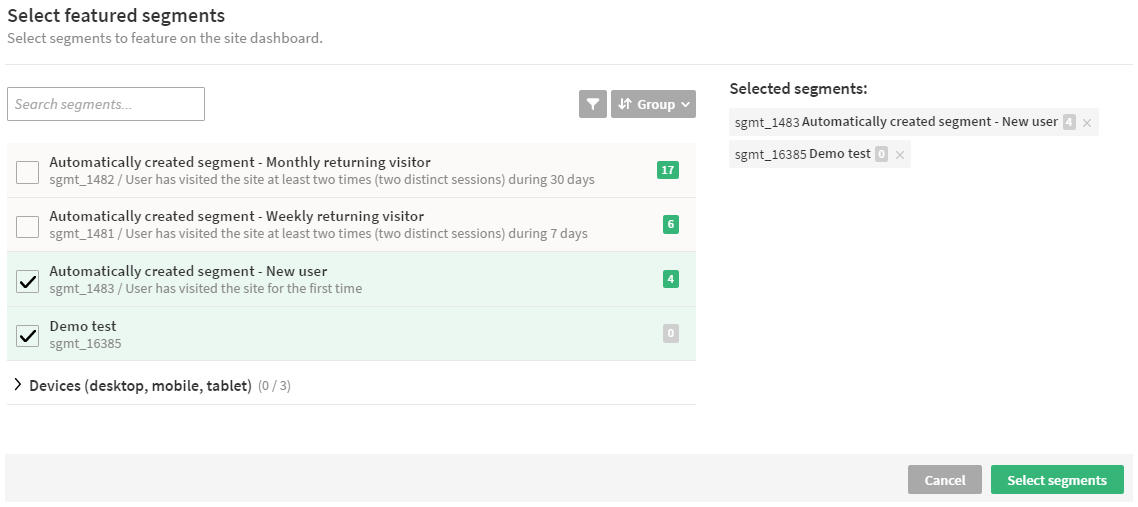
New version of the Preview Tool
Background
Frosmo Preview Tool has been updated to comply with the latest JavaScript standards. In addition, the tool includes new features to better support modification debugging.
Description
Two new tabs with several features have been added to the Preview Tool.
On the Debugging tab, you can:
-
See what the modification looks like on the page.
-
Find and highlight the modification on the page by clicking Scroll into view.
-
Check the modification display status: (rendered, displayed, true displayed, or clicked).
-
Find detailed information about the modification, and the placement and triggers assigned to the modification.
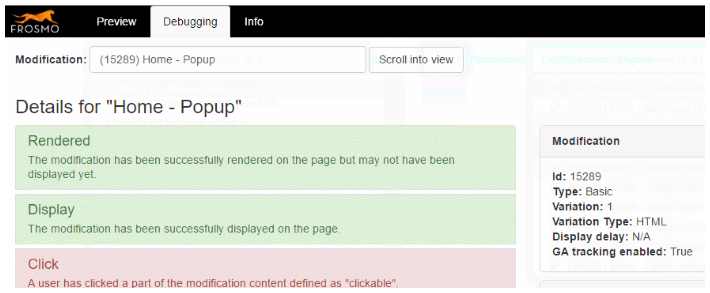
On the Info tab, you can:
-
Find detailed information about the segments and target groups assigned to the modification.
-
Move the modification to another decile.
-
Enable and disable comparison group for the modification.
-
Enable and disable console debug for the modification.
-
Find information about the current site.
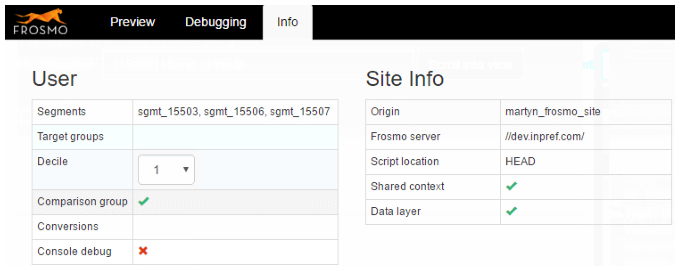
You don't have to reinstall the Preview Tool bookmarklet, as the tool is updated automatically.
Improvements
-
Frosmo Administration Panel, Modifications > Placements > Placement: Before, if a placement was created using a very common CSS selector (such as
div,span,a, orimg) as the target element, it could cause issues on the site and trigger a large number of errors. Therefore, the number of elements associated with any single placement has been limited to 50 by default. Frosmo customer teams can change this limit by request.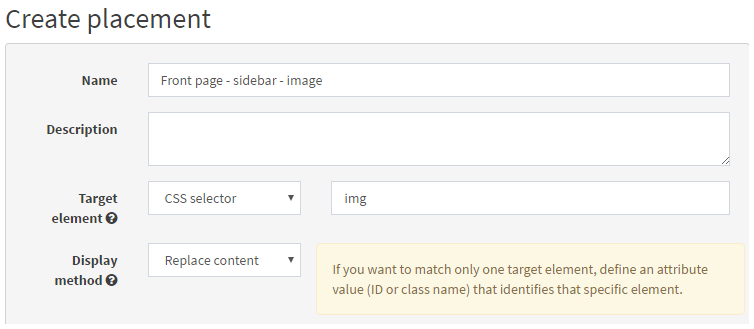
Bug fixes
-
Frosmo Administration Panel, Data Management > Segmentation > Segments > Segment: You can now use the vertical bar character ("|", also known as pipe) in regular expressions when creating or editing segmentation rules. You can use vertical bar the input fields for the Page view, Landing page, and Visit referrer segmentation rules with options that support regular expressions (URL, protocol, domain, path, and anchor).
-
Frosmo Administration Panel, Modifications > Overview > modification > Display options: When you modify the display options for a modification and try to leave the page, the system now triggers a warning pop-up about unsaved changes.